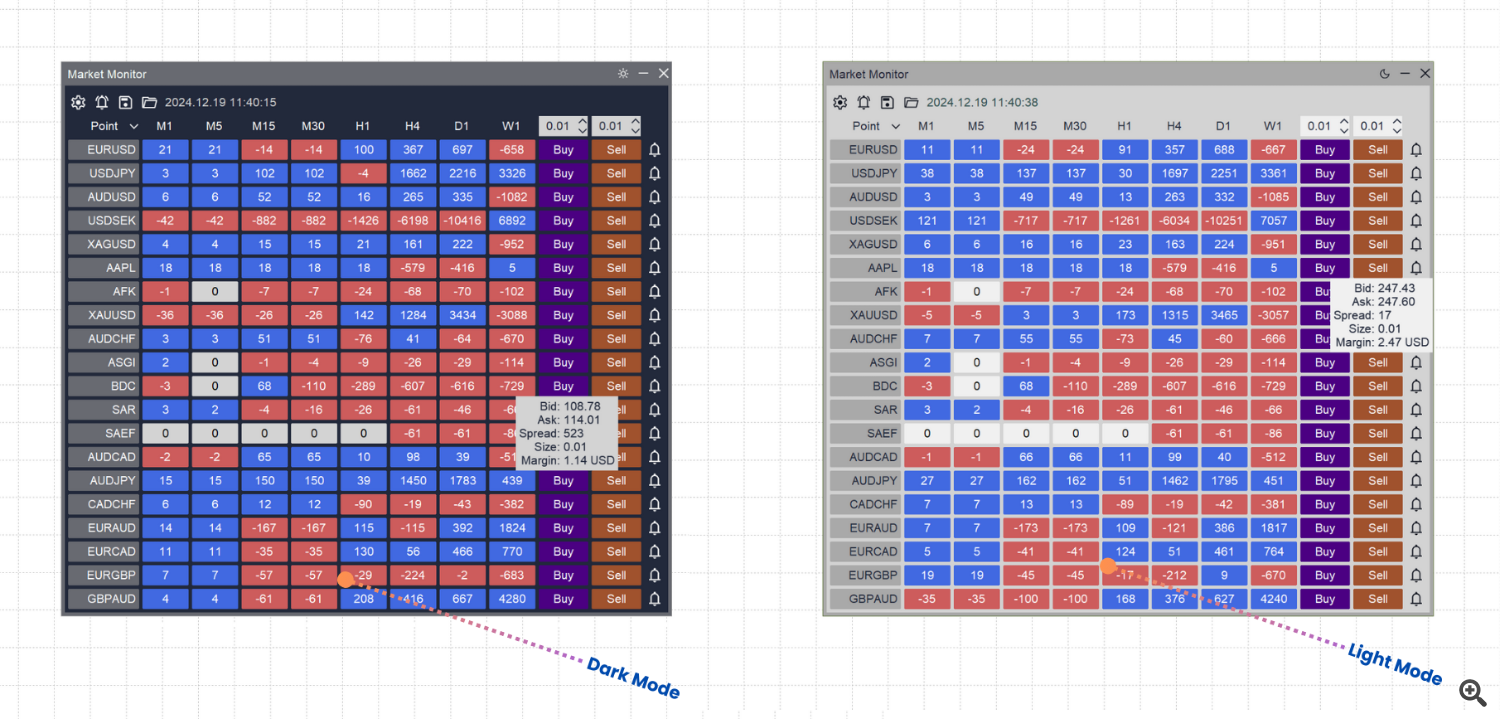Esta publicación es la guía de usuario de Market Monitor para la versión MT4.
Descripción normal:
Monitor de mercado es un panel de management que le permite controlar hasta 20 símbolos en 9 períodos de tiempo al mismo tiempo. Una gran herramienta para monitorear múltiples símbolos y múltiples períodos de tiempo para comprender el mercado y aprovechar las oportunidades comerciales de manera efectiva.
Características
Supervise hasta 20 símbolos y 9 períodos de tiempo en un solo panel en el gráfico. Cambie rápidamente símbolos y períodos de tiempo con configuraciones en vivo. No es necesario volver a conectarlos Fácil de cambiar los datos monitoreados en punto, porcentaje y volumen Botones de compra/venta con un solo clic directamente en el tablero Agregue alertas para eventos importantes, para un solo símbolo o varios símbolos Fácil de guardar/cargar su configuración Rápido cambie entre el modo claro y oscuro para proteger sus ojos y más No hay funciones sofisticadas, ni algoritmos avanzados, ni se requiere configuración compleja. Market Monitor Dashboard solo tiene como objetivo proporcionar datos importantes de una mejor manera para mejorar su trabajo comercial.
1. Comprender el panel de management del mercado
Después de la descarga, haga clic en Market Monitor MT4 para adjuntarlo al gráfico. No se requiere configuración al adjuntar. Sólo recuerde marcar “Permitir operaciones en vivo” (en la pestaña Común) para permitir que esta herramienta le ayude a realizar operaciones.
Cuando Market Monitor se haya cargado correctamente, verá un panel con hasta 20 símbolos y algunos períodos de tiempo disponibles en el gráfico. Se parece a esto
De forma predeterminada, carga hasta 20 primeros símbolos de su lista de Observación del mercado y algunos períodos de tiempo populares para mostrar en el panel de monitoreo. Puede configurar sus símbolos y plazos preferidos en Configuración más adelante. Sin embargo, primero dedique algo de tiempo a comprender el panel.
Nota: Si ve el mensaje “No hay símbolos seleccionados”significa que no tienes símbolos en su vigilancia del mercado lista. Agregue sus símbolos preferidos a Market Watch lista.
La columna de la izquierda es una lista de símbolos monitoreados. La fila superior es una lista de períodos de tiempo monitoreados. En el centro están las celdas de datos de mercado para el símbolo (a la izquierda) y el período de tiempo (en la parte superior). Puede cambiar el tipo de datos que aparecen en estas celdas mediante la lista desplegable Cambiar tipo de datos en la esquina. Los tipos de datos disponibles son: Cambio de puntos, Cambio porcentual y Volumen. – La celda muestra el valor del cambio de puntos o el cambio porcentual o el volumen. – La celda en rojo significa bajista en ese período de tiempo. – La celda en azul significa alcista en ese período de tiempo. – La celda en gris significa impartial en ese período de tiempo Haga clic en la celda para cambiar del gráfico precise al período de tiempo del gráfico correspondiente. El botón Comprar le permite comprar un activo con un solo clic con el tamaño del lote que se muestra en la parte superior. Verá un panel de información sobre herramientas con el valor precise de oferta/demanda, diferencial y margen estimado al pasar el botón. Esta información se actualiza en vivo. El botón Vender le permite vender un activo con un solo clic con el tamaño del lote que se muestra en la parte superior. Haga clic en el ícono de alerta para agregar una alerta para el símbolo. La primera fila en la parte superior son los controles del panel: – El management del ícono de engranaje abre el cuadro de diálogo Configuración – Alerta El management de icono abre el cuadro de diálogo Administrador de alertas: el management de icono Guardar abre el cuadro de diálogo Guardar configuración: el management de icono Abrir archivo abre el cuadro de diálogo Configuración guardada. Se muestra el reloj al lado del management. último conocido hora del servidor comercial o hora native. Haga clic en él para cambiar entre estos modos de hora. El icono del modo claro/oscuro en la esquina superior derecha para cambiar entre el modo claro y oscuro.
2. Configurar símbolos, plazos y operaciones
Haga clic en el ícono de ajustes en la fila de controles para abrir el cuadro de diálogo Configuración. Desde aquí, puede configurar una lista de símbolos monitoreados, períodos de tiempo y comportamientos de los botones comerciales. Se parece a esto

Pestaña de símbolos
La pestaña Símbolo muestra los símbolos que puede elegir para monitorear. La lista de símbolos aquí son símbolos en su lista de Vigilancia del Mercado. Puede elegir símbolos que están disponibles únicamente en su lista de Observación del mercado. Puede seleccionar hasta 20 símbolos para monitorear en el panel. El botón de enlace “Borrar símbolos” le permite borrar todos los símbolos seleccionados rápidamente.
Pestaña TF
La pestaña TF muestra los períodos de tiempo que puede elegir para monitorear. Se admiten todos los períodos de tiempo estándar. Puede seleccionar hasta 9 períodos de tiempo para monitorear en el panel. El botón de enlace “Borrar períodos de tiempo” le permite borrar todos los períodos de tiempo seleccionados rápidamente.
Pestaña de comercio
Configure los comportamientos de sus botones de comercio rápido aquí Mostrar compra: mostrar/ocultar el botón Comprar en el panel Mostrar venta: mostrar/ocultar el botón Vender en el panel Operar con SL: realizar una orden de compra/venta con nivel de Cease Loss. Configure el nivel de cease loss (en el punto) en el siguiente campo. Opere con TP: realice una orden de compra/venta con nivel Take Revenue. Configure el nivel de toma de ganancias (en puntos) en el siguiente campo Desviación máxima: desviación máxima (en puntos) para sus pedidos Paso de lote: aumente/disminuya el paso hacia arriba/abajo al hacer clic en los botones de aumentar/disminuir en los campos de tamaño de lote de compra/venta
3. Administrador de alertas
Hay 2 formas de agregar una alerta para los eventos que te interesan:
Haga clic en el icono de alerta a la derecha de la fila de símbolos para agregar una alerta para ese símbolo. Haga clic en el icono de alerta en la barra de controles en la parte superior para abrir el cuadro de diálogo Administrador de alertas y agregar una alerta desde este cuadro de diálogo.
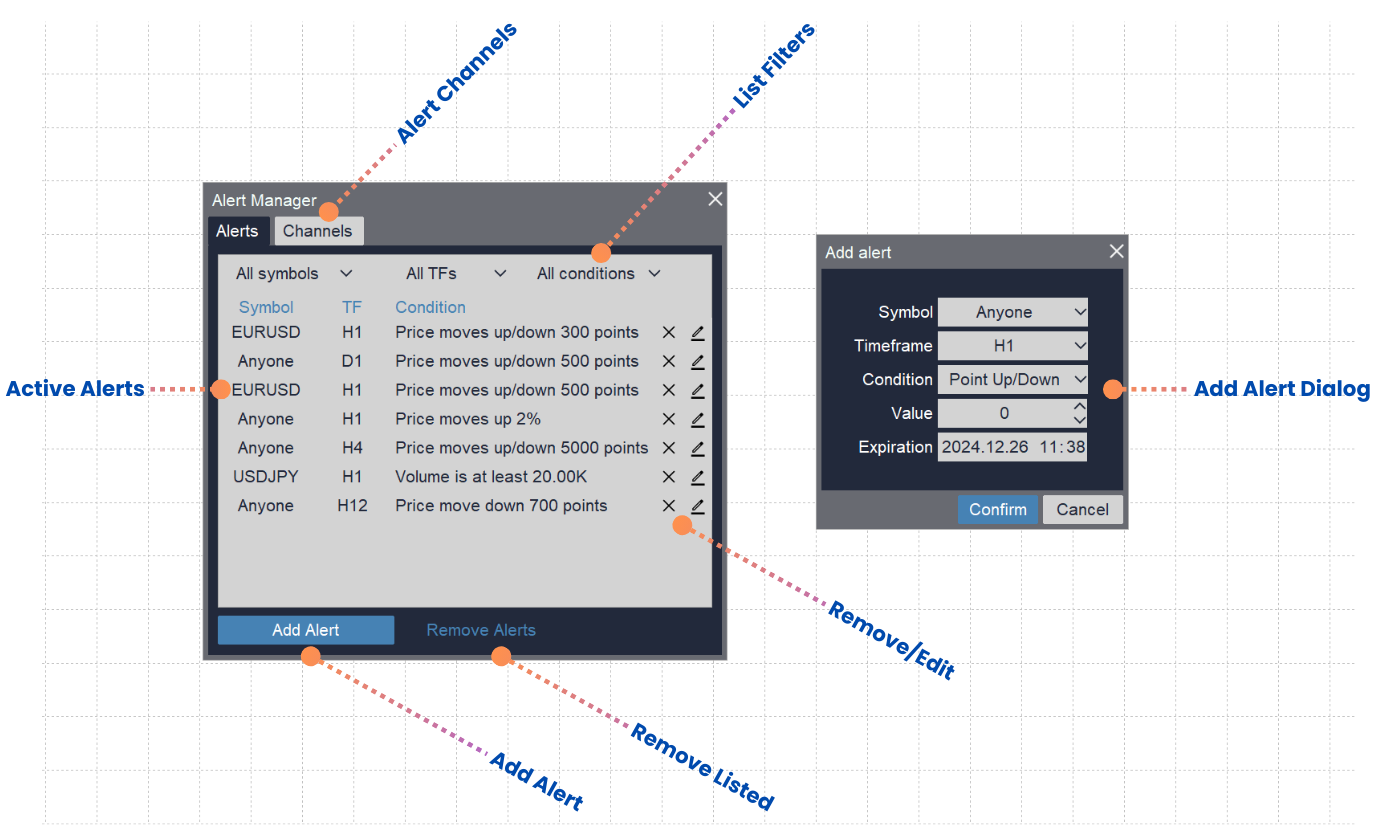
Agregar cuadro de diálogo de alerta
Significado de los campos en el cuadro de diálogo Agregar alerta como se muestra a continuación
Símbolo: Elija el símbolo de alerta. Puede seleccionar un solo símbolo o elegir “Cualquiera” para usar la alerta para todos los símbolos bajo monitoreo. Plazo: seleccione el plazo para la alerta. La condición de alerta se verificará solo en este período de tiempo. Condición: seleccione la condición para activar la alerta. Las condiciones admitidas son: – Punto arriba/abajo: el cambio de los símbolos seleccionados en el período de tiempo seleccionado es de al menos una cantidad de puntos (la cantidad de puntos se especifica en el campo Valor). Tanto en alcista como en bajista – Punto arriba: cambio de punto pero solo en alcista – Punto abajo: cambio de punto pero solo en bajista – % arriba/abajo: el cambio de los símbolos seleccionados en el período de tiempo seleccionado es al menos un número de porcentaje (número de por ciento se especifica en el campo Valor). Tanto en alcista como en bajista – % arriba: Cambio porcentual pero solo alcista – % Abajo: Cambio de por ciento pero solo en bajista – Volumen mínimo: Volumen mínimo de símbolos seleccionados en el período de tiempo seleccionado Valor: Valor de la condición anterior Expiración: Hora de vencimiento de la alerta. Es la hora del servidor comercial. La alerta caducada no se mostrará en la lista de administradores
Cuadro de diálogo Administrador de alertas
La barra de lista de archivadores en la parte superior para filtrar las alertas que creó según el símbolo/plazo/condición. La lista de alertas activas muestra alertas activas. Las alertas caducadas o las alertas activadas se eliminarán automáticamente y no se mostrarán aquí. Pase el cursor sobre cada alerta para ver el tiempo vencido y los símbolos que activaron la alerta (si el símbolo de alerta es “Cualquiera”). Haga clic en el ícono de la Cruz para eliminar la alerta. Haga clic en el ícono del Lápiz para editar. alerta Haga clic en el botón Agregar alerta para agregar una nueva alerta Haga clic en el botón de enlace Eliminar alertas para eliminar la alerta que se muestra en la lista (use filtros para seleccionar las alertas que desea eliminar) Haga clic en la pestaña Canales para seleccionar los canales que desea recibir alertas. Se admiten 4 canales: – Mensaje de terminal: un cuadro de mensaje en el terminal MT4 en el que está trabajando – Sonido de terminal: un sonido encendido Terminal MT4 estás trabajando – Notificación móvil: una notificación en su teléfono móvil (debe configurar la notificación de su aplicación. Pautas aquí) – Notificación por correo electrónico: un correo electrónico en su buzón (debe configurar la notificación por correo electrónico. Pautas aquí)
4. Varios
Guardar configuración
Utilice la función Guardar configuración para guardar su configuración y alertas para su uso posterior
Haga clic en el icono Guardar en la barra de controles para abrir el cuadro de diálogo Guardar. Ingrese el nombre que desea usar. Haga clic en Confirmar para guardar.
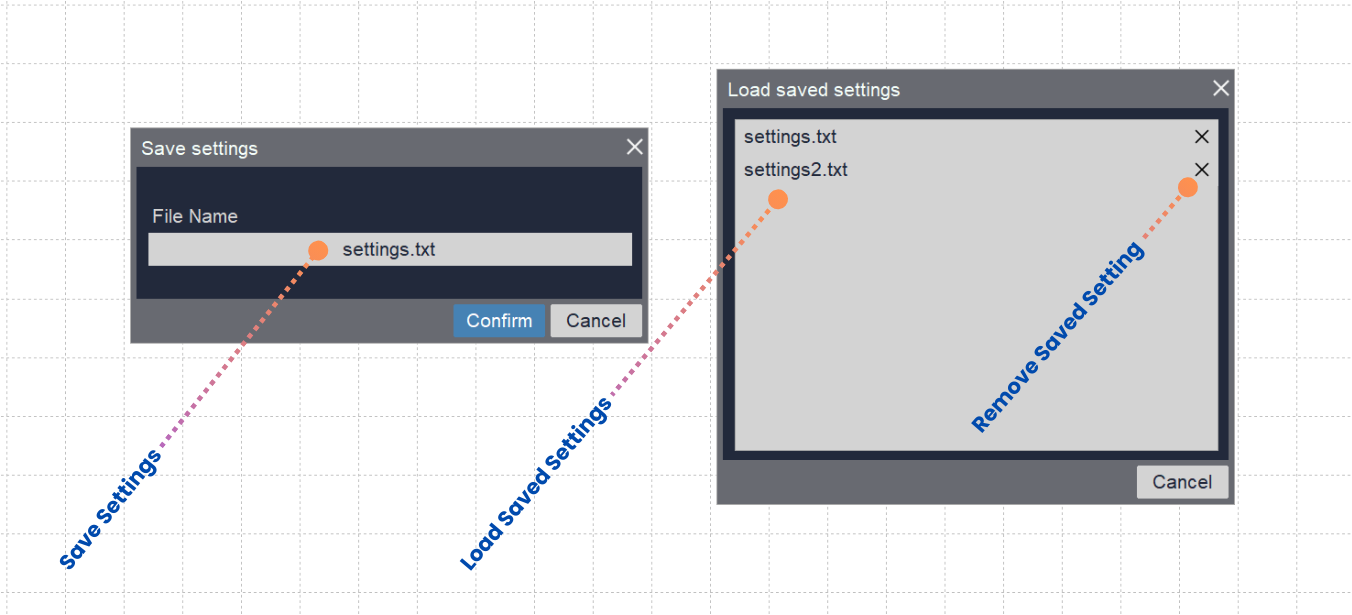
Cargar configuraciones guardadas
Utilice la función Cargar configuración guardada para cargar la configuración y las alertas que almacenó
Haga clic en el icono Abrir archivo en la barra de controles para abrir el cuadro de diálogo Cargar. Seleccione el archivo de configuración que almacenó (si lo hay). Haga clic en Confirmar para cargar.
Nota: Al cargar el cuadro de diálogo de configuración, puede hacer clic en el ícono de la Cruz para eliminar el archivo de configuración guardado.
Cambiar modo de reloj
Haga clic en el reloj para cambiar entre último conocido hora del servidor comercial y tiempo de carga. Si no sabe cuál es el modo de hora precise, coloque el cursor sobre el reloj para ver la información sobre herramientas.
Cambiar modo de tema
Haga clic en el ícono del modo Claro/Oscuro en la esquina superior derecha (al lado de los íconos para minimizar y cerrar) para cambiar al modo de tema que prefiera.